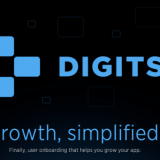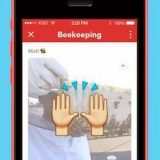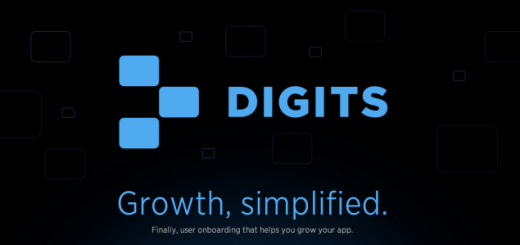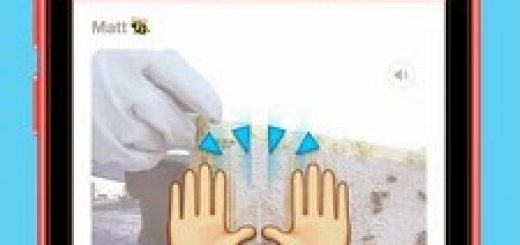Since the introduction of the Ice Cream Sandwich update for the Android operating system, any device can now take a screenshot of what is currently being displayed. Follow this guide to start taking screenshots with your own device, including older devices that may not originally have that function.
Method 1:
For Devices that Support Screenshots
Understand which devices can take screenshots. Almost every device running Ice Cream Sandwich (4.0) or later can take screenshots. Many earlier versions can as well, but the support varies by device.
Navigate to the screen or image you want to capture. The screenshot function will capture everything that is currently being displayed on your phone, including the buttons on the bottom.
Press the screenshot buttons at the same time. Different devices use different buttons. Hold both of them until you see the Home Screen shrink into a frame. Some phones will make a camera shutter sound. A notification bar will also appear explaining that the screenshot has been taken.
- Samsung Galaxy S2, S3, Note and Express use the Power and Home buttons.
- HTC One uses the Power and Home buttons, or the Power and Volume Down buttons
- Nexus 5, 4, and Kindle Fire use Power and Volume Down buttons.
- Most every device that supports screenshots uses one of these methods.
Open the screenshot. Open the gallery application on your phone. When you take a screenshot, an album named Screenshots will be created automatically. Any screenshot you take will be placed in this album. In Android 4.2 and later, the screenshot will appear in your notification bar. You can tap it to open it directly in the Gallery, share it with the Share button, or you can swipe it to dismiss it.
Method 2:
For Devices that Don’t Support Screenshots
Find an app. There are a few different apps available in the Play Store that will allow your phone to take screenshots if your device cannot. Some require payment, some are free. Be sure to research whether the app you are buying supports your device. Using a screenshot app can actually give you more control over taking your screenshots than using the built-in screenshot function.
Root your device. If you have a rooted device, you can install screenshot functionality regardless of whether or not your device actually supports it. The rooting process is different for every phone, so be sure to follow any rooting instructions exactly.
Related