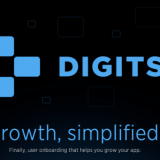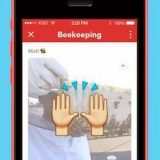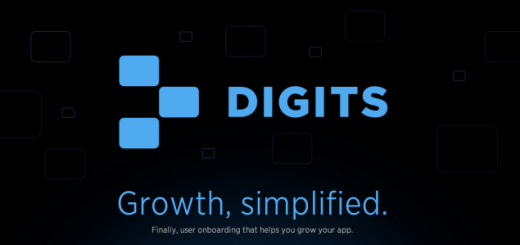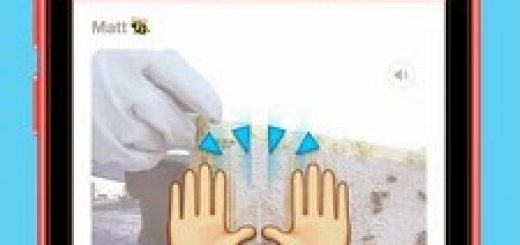How To Lower the Critical Battery Level to 1% in Windows 7
Under certain hardware configurations, Windows refuses to let the battery below a certain critical point. If you have a big battery, this prevents you from every last bit of juice. Fortunately, there are two easy workarounds.
We have already shown how the battery is weak efforts to tweak Windows 7 laptop, but Windows stubborn. My laptop, in particular, it does not allow me to critical battery life, less than 5%, it changes back to 5% when I have something else. Their own netbook, which is almost 20 minutes I’ve missed, and it takes less than 30 seconds to sleep, so I know I should 1% of the fine. Depending on the specific hardware that this figure may be different, or you may be lucky and not have this problem at all, it seems that many of the MacBooks in Windows 7 is not an issue. If you’re like me, but there are two solutions that are available: one that is easy and the second is slightly more complicated.
Remove the battery, Connect your laptop, so it flows from the wall. To charge the battery to live through this, to pull without a problem. When the battery is removed, it would be possible to the critical state of charge, as usual, only this time, the settings will not be accepted change change. When you’re ready, just the battery back in.
This does not seem to work on all systems. If you’ve tried this and it does not work, the next solution.
Use Powercfg.exe
If your laptop battery is not interchangeable with the user, or for any reason you can not remove the batteries in the system, you’re out of hope. We can use the lower hand from the command line program Powercfg.exe, so go to Start> All Programs> Accessories> Command Prompt.
First of all, we need the GUID of the power utility model. Type the following command:
powercfg.exe-l
This is the “l” as “the list” what to do powercfg.
Next, we need a GUID of the subgroup, and where we change for us. Run the following command, replacing “[SCHEME_GUID]” anything to copy.
powercfg.exe-q [SCHEME_GUID]
For the lowest text on the command line. Browse and search for “Critical battery”. The former is a long alphanumeric string subset “Battery”, which copies the short distance to the above can “Critical battery”. Connect the notepad window. Next you need a GUID next to the setting of copy protection “Critical battery”. The following screenshot shows part of the search for the red and two GUID you must copy the cyan.
Now we have all the pieces we create the command:
powercfg.exe –setdcvalueindex [SCHEME_GUID] [SUBGROUP_GUID] [SETTING_GUID] [VALUE]
Fill the system, sub-GUID and a notepad window, and replace “[VALUE]”with the preferred percentage points. Press Enter to set it up. Here is the script I used for my needs:
powercfg.exe 381b4222-f694-setdcvalueindex-41f0-9685-bf27-ff5bb260df2e e73a048d-4F12-9731-4ff7-4ef9-8b2076e8891f 9a66d8d7-b5a2-5a326ca2a469 1
This is critical to my battery, if set to 1% of battery power. If the setting when AC power is also that only the top button is the command prompt (“your previous command) and replace
-Setdcvalueindex
option to:
-Setacvalueindex
This is it! Now you can squeeze all the last minute out of power, whether Windows, if you want to or not!