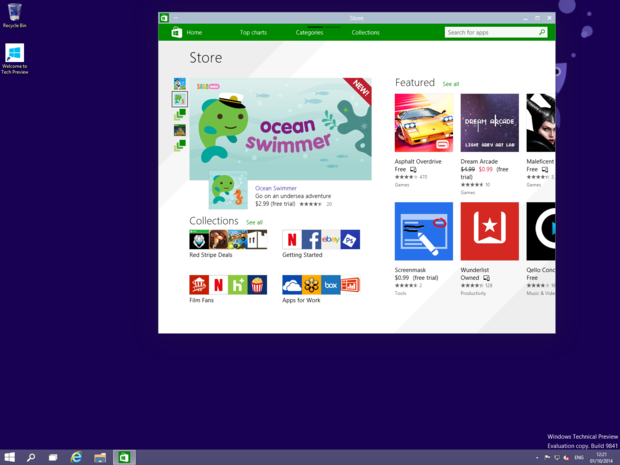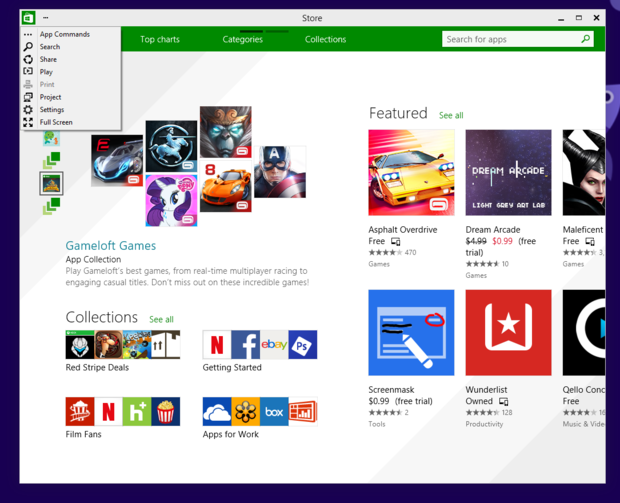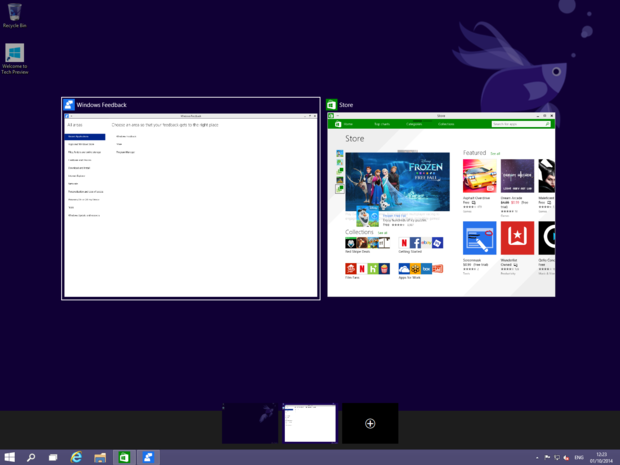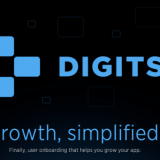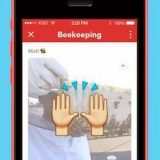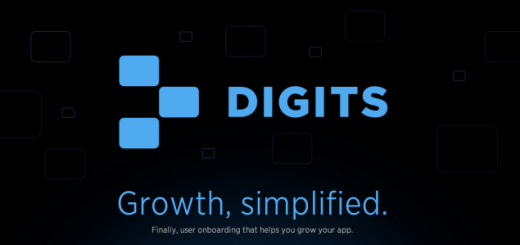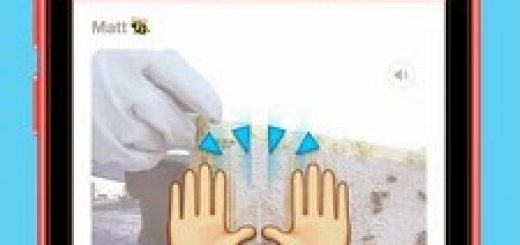Windows 10 Technical Preview Direct Download Links
Technical Preview:
Windows 10 Free at last: After Windows 10, consumers won’t pay for updates or upgrades Windows 10 Technical Preview deep-dive: A promise of better things to come Will Windows 10 TP’s spooky data collection make the final version? First look: Windows 10 SEE MORE Much of the under-the-hood kernel level work has been done; the Preview is a tool for Microsoft to understand how to bring its next-generation Windows to its desktop users. If you’re planning on evaluating an entire Windows 10 infrastructure, there are also technical previews for the enterprise-directed Windows Server and the System Center management suite, which can be downloaded at Technet. While this review focuses on the Technical Preview, as it’s the release that most users will explore, you should tried out both releases. It’s been nearly a week since Microsoft announced that it will follow Windows 8.1 with Windows 10, and released its Technical Preview so that those interested could take a first look at the new operating system.
The Technical Preview that most people are referring to is aimed at individual enthusiast users or SMBs, and can be downloaded from the preview.windows.com site. There’s very little difference between the two at this point, with the Enterprise Preview adding security and networking features on a par with the current Windows 8.1 Enterprise releases. It’s a surprisingly forgiving installer: Some enterprise customers are still moving from Windows XP to Windows 7, so Microsoft needs to put in place an upgrade path from Windows 7 to this new version. There are actually two versions of the Windows 10 Technical Preview.
User Experience:
Like the Windows 7 Start menu, it has a hierarchical list of apps and support for Jump Lists (which, oddly, fly out and replace the Live Tile section of the Start Menu). Working with the new Start Menu is easy enough: To launch it, all you had to do was click on the Windows logo in the corner of the desktop. It’s easy enough to switch between the two user interface modes, though if you’ve filled a start screen with Live Tiles you’re going to get a very wide Start Menu, as all your Live Tiles will be on the new Start Menu. As shown at the Build 14 conference last April, it’s a mix of the Windows 8 Live Tiles with the familiar Windows 7-style menu, one right next to the other. One thing to note: If, you do an upgrade Windows 10 install on a Windows 8.1 touch PC, you’ll keep the original Start Screen. The most obvious change in Windows 10 is the return of the Start Menu.
Of course, this is still a preliminary UI, but right now it seems a bit strange, especially with the work done in recent Windows Phone builds that add features like collapsible groupings of tiles. Tablet users will need to wait for the 2015 Consumer Preview to see the new Windows Phone-like touch UI that was teased in a couple of slides at the launch event. Much of the criticism of Windows 8 focused on the separation between its two UI models, with desktop apps and Windows Store apps running in separate containers. Windows 8.1 started to blend the two ways of working, but Windows 10 finishes the job, mixing the two on the familiar Windows desktop.
Windows Store Apps:
One change is already in place: Swiping from the left brings up the Win-Tab task switcher rather than the fiddly Windows 8 task view, which let me tap and swipe a carousel of my active apps and manage my virtual desktops. If you prefer to use Windows from a command line (after all, the good old DOS commands are still there!), Microsoft has finally updated its Windows console with a set of experimental features. This lets Windows Store apps run alongside desktop apps, in fully resizable windows with familiar controls. Microsoft has stepped back from the immersive model for its WinRT-powered Windows Store apps.
Oddly, the menu bar for Windows Store apps is a couple of pixels bigger than that for a desktop app. There’s also a new set of controls on the top left of the window that duplicates the old Windows 8 touch controls and charms. There’s now support for the same Ctrl-key shortcuts as the rest of Windows (at last!), along with the option of having a translucent console. The Windows 8 charms bar is in this build of Windows 10; on a touch-screen device you could still swipe from the right to access the Windows 8 charms. Yes, this is an early look at the OS, but when Microsoft is talking about how design-led the Windows development process is, it’s somewhat incongruous.
A new Snap mode:
Like the current Windows snap tools, Microsoft offers keyboard shortcuts, adding Win-Up Arrow and Win-Down Arrow for snapping apps to the top or bottom of the screen (joining Win-Left Arrow and Win-Right Arrow for snapping them to either side).
That means you were able to snap two desktop apps in the upper and lower half of the screen, while a Windows Store app occupied either the left or the right side. You also miss the ability to snap Windows Store apps to one side of a desktop, a Windows 8.1 feature that proved surprisingly useful with Twitter apps and with Microsoft’s OneNote. Currently, Windows Store apps will only snap to half the display, they don’t support quadrant snapping. Windows 8’s snap mode let me choose how to display two (or more on higher-resolution screens) Windows Store apps. Drag a third app into a screen corner and Windows 10 rearranges the windows to create a vertical division between that app and another (with the option to pick and snap a fourth app).
Virtual Desktops:
Apps can be launched as usual from the Start Menu or from pinned taskbar icons; Microsoft has added a set of visual cues to help locate running apps, with a small rectangle under an active app icon on the taskbar showing that the app is running in another virtual desktop.
(Vista users will remember those used for the Flip 3D task switcher.) These virtual desktops are now part of Windows 10, controlled from the Win-Tab task switcher keystroke or from the new task switch icon on the Windows taskbar.
Among them was a Virtual Desktop manager that let you set up four different virtual desktops that you could use to manage your workspace — for example, segregating personal apps from your work apps.
For the Enterprise:
While Microsoft hasn’t described how the Windows 10 store will operate, a now-deleted blog post detailed how it would use Azure Active Directory accounts as an alternative authentication model and would also allow IT departments to curate their own store experiences. While many of the underlying enterprise features rely on a new release of both Windows Server and the System Center management suite (and the cloud Intune service), there’s a lot that’s being done to ensure that enterprise concerns with Windows 8 won’t be issues in Windows 10. You would expect Microsoft to announce how this feature will operate in conjunction with the 2015 release of key Windows management tools, alongside new Azure AD features.
Conclusion:
That could be a problem for IT departments that want to try out those high profile features, though at this point in the Windows 10 development cycle it’s probably best to use the Technical Preview to explore compatibility issues and to understand the effects of tuning the delivery of Windows 10 updates. The Windows 10 Technical Preview is most definitely a very early release, and it’s still hard to judge exactly what shape the final product will take. Many of the nuts and bolts are in place, what we’re waiting for now are the supporting services and the fit and finish in order to get a better handle on the final shape of the new Windows. Many of the key new features, like the containerised separation of user and corporate data, aren’t yet accessible, as they rely on systems management tooling that won’t be available until the early part of 2015.
Language |
Link to download |
English 64-bit (x64) |
Download (3.81 GB) |
English 32-bit (x86) |
Download (2.93 GB) |
English (United Kingdom) 64-bit (x64) |
Download (3.79 GB) |
English (United Kingdom) 32-bit (x86) |
Download (2.94 GB) |
Chinese (Simplified) 64-bit (x64) |
Download (3.96 GB) |
Chinese (Simplified) 32-bit (x86) |
Download (3.05 GB) |
Portuguese (Brazil) 64-bit (x64) |
Download (3.76 GB) |
Portuguese (Brazil) 32-bit (x86) |
Download (2.91 GB) |
Product Key: NKJFK-GPHP7-G8C3J-P6JXR-HQRJR
 |
| Technical Preview Start Menu |
 |
| Technical Preview App Commands |
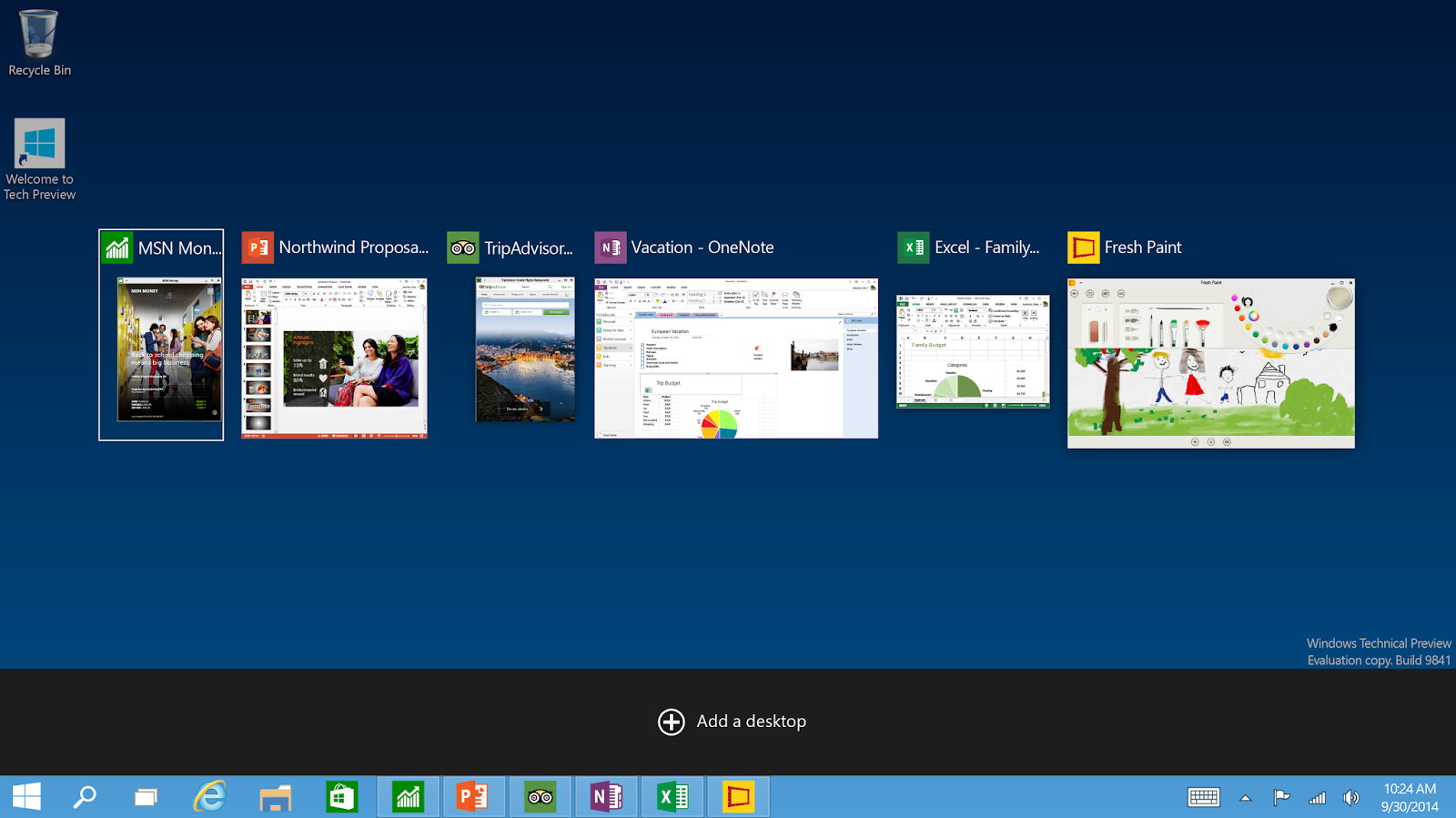 |
| Technical Preview Task View |