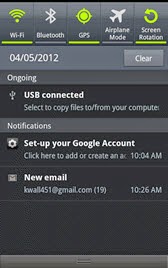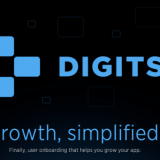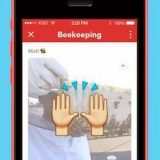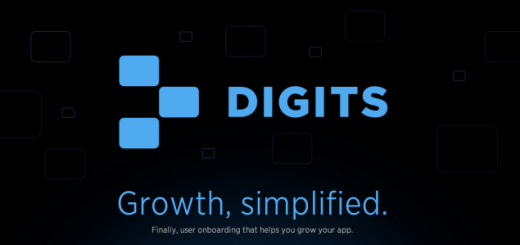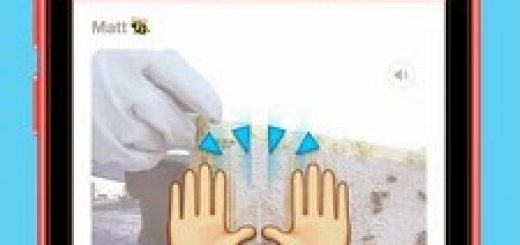For recovering deleted, lost or formatted files (photos, videos, music) from your Android devices with any Photo Recovery software, you must connect your devices with PC in USB mode. However, some Android users don’t know how to do this. Here are some tips to help you connect different version Android devices to a PC with USB Mass Storage Mode.
If you use Android 2.1-2.3.7 devices like Sony Xperia, Samsung Galaxy Note, Samsung Galaxy S/S2, Motorola Droid RAZR, Droid 4, LG Optimus L3, HTC Rezound, HTC Sensation, HTC Desire, Kindle Fire, etc., follow simple instructions to connect your device in the mass storage mode.
1. Turn on USB debugging by click Menu > Setting > Applications > Development > USB debugging
2. Plug the supplied USB cable into your PC and connect it to your device. A USB icon will appear in the status bar when the device has been recognized.
3. In the main screen of your Android device, use your finger to pull down the top status bar. Then touch USB Connected.
4. Touch Connect USB storage.
Then tap “Ok“. When the green Android icon turn orange, the phone is now in the USB Mass Storage mode and should now appear as USB disk drives in “Devices with Removable Storage” and be assigned drive letters.
For Android 4.0-4.1.2 devices such as Samsung Galaxy S/S2/S3 or Nexus, HTC Desire X/V/C, HTC One X/V/S, LG Optimus L5/7/9, Optimus G, Motorola Droid RAZR, Sony Xperia V/T, Kindle Fire HD, etc., you can connect them to PC in USB mode with the below guide.
Galaxy S2 (Android 4.0) as example.
1: Open the “Setting” > “More…”
2: Search then Tap on “USB utilities”
3: Check the option: “Connect Storage to PC”
Then plug the USB cable into the device and connect to your computer. The “USB connected” screen with the large green Android icon will appear. Tap on “Connect USB storage“. A confirmation dialog box will appear. Tap “OK“. The green Android icon will turn orange, indicating that the phone is now in the USB Mass Storage mode and should now appear as USB disk drives in “Devices with Removable Storage” and be assigned drive letters.
You will be dismayed to see that there is no USB Debugging option in Android 4.2 smartphone or tablets like Nexus 4, Google Nexus 10, Samsung Galaxy S4, etc. Here is a way to turn it on since it is very well hidden!
- Go to Settings > About Phone/Tablet.
- Go to “Build Number” at the end of the Scroll list.
- Tap on “Build Number” repeatedly (7 times). On your third tap you should see a message indicating that you only have 4 more taps to go to ‘become a developer’. Keep tapping until you are a developer.
- Now Developer Option will be included in setting a list of yours now. Go to “Develop Options” to check USB debugging > OK. Done.
After connecting your devices to a PC with USB Mass Storage mass, or connect the memory card through your computer’s card reader. Then you can recover deleted photos, videos from devices.
Related