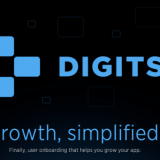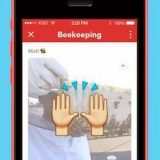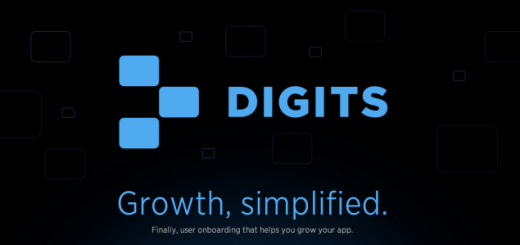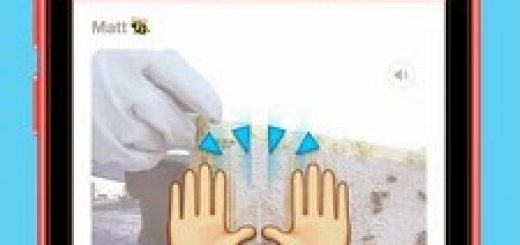iOS users with jailbroken iPhones, iPads or iPods will be unable to update their devices to iOS 8 via Over-The-Air (OTA) update, as direct updates from Apple would be disabled by default with evasi0n and Pangu jailbreaks.
In other words, this means jailbreakers are left with the sole option of updating their device manually via iTunes, only if they are willing to lose their jailbreak apps and tweaks.
Those who try to force the OTA update on jailbroken devices will invariably encounter the “Checking for Update” infinite loop screen as the device will no longer respond to user command.
Device Compatibility:
iOS 8 will be available as a free upgrade to the following iOS devices:
Pre-requisites:
- Check device compatibility by verifying if your device is listed above.
- Download the latest version of iTunes for Windows or Mac from here.
- Back up important data on your iPhone, iPad or iPod Touch via iCloud or iTunes.
Back up via iCloud: Go to Settings > iCloud > Storage and Backup and toggle the iCloud Backup button to On. Once the iCloud Backup option is enabled, you will see a prompt saying “Back up Now”. Hit the Backup button and wait until the process completes as the backup time depends on the content file size stored on your device.
Back up via iTunes: Connect the iPhone or iPad to PC or Mac via USB cable and launch iTunes app. Choose the option “This Computer” under the Backups section of iTunes. Hit the Backup Now button and wait until the process completes.
How to install iOS 8 Update via iTunes:
Step 1: Connect the iOS device to computer via USB cable and wait for iTunes to launch and recognize your device.
Step 2: Now hit the device button to the left of the iTunes Store button in the top right corner of iTunes.
Step 3: Click on Check for Update button and iOS will automatically look for the latest available update for your device and install it.
Step 4: At this moment, you will see a pop-up message saying a new update is available or iOS 7.1.2 will be listed as your latest version installed on the device.
Step 5: If a new update is available, then click Download and Update button; else download the correct firmware file for your device using direct download links above.
Note 1: Disable auto unzip feature in Safari for downloading the firmware or use Chrome or Firefox browser.
Note 2: Find the model number of your device on a sticker label at the back.
Step 6: Wait until the firmware is downloaded. Then hold down the Option Key (Mac) or Shift key (Windows), and click on Check for Update button.
Step 7: This will launch the file manager and prompt you to select the firmware file. Choose the file and click Open.
Step 8: You will now see a pop-up message that says iTunes will update your device to iOS 8 and then verify with Apple. Just click the Update button to proceed.
Step 9: Read the release notes info and then click Next button. Accept the terms and conditions by clicking on Agree button.
Step 10: Allow iTunes to download the firmware file which could be time-consuming and depend on your internet connection speed. Once the file is downloaded and processed, the contents will be extracted and the device will be prepared for iOS 8 firmware installation.
Step 11: Follow onscreen instructions and wait until iOS 8 installation completes. Your device may reboot a couple of times during this process and then you will be able to start using the device.
Direct Download Links:
Related