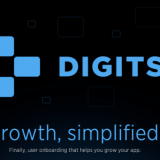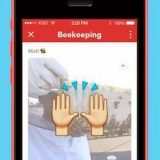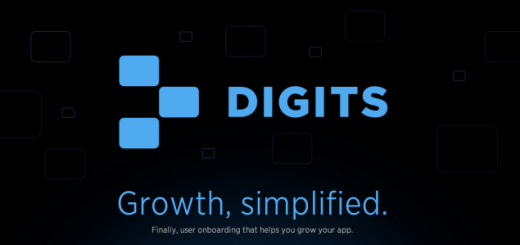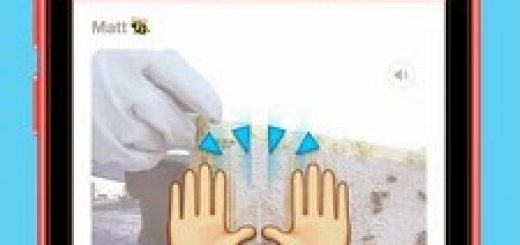Windows 8 Upgrade & Step by Step Install Process:
Greetings VAIO Users! Welcome to the Windows 8 Upgrade & Step by Step Install Process. We will make this upgrade process seamless so that you can enjoy your new Windows 8 operating system on your VAIO. Please read and follow the instructions carefully.
Step 1 – Preparing your System before Installing Windows 8
Step 2 – Getting a copy of Windows 8 from Microsoft or a Local Retailer
Step 3 – Installing the Windows 8 Operating System
Step 4 – Installing drivers to your VAIO after upgrading to Windows 8
Note: This document will be updated periodically. Please check back for the latest version before installing Windows 8 on your VAIO.
Step 1 – Preparing your System before Installing Windows 8
1) Visit the Sony Windows 8 Support page to verify if your VAIO qualifies for the Windows 8 upgrade.
Note:
Any incompatible items should be uninstalled BEFORE performing the Upgrade / Step by Step Install Process.
2) Remove any third party devices from your VAIO.
3) Make sure your VAIO is plugged into a working power outlet. Do not use battery power while performing this process.
4) Create Recovery Media (Highly Recommended).
This will allow you to recover your VAIO back to Windows 7 if the Windows 8 Upgrade did not install correctly.
How to recover your VAIO with VAIO Care 7?
How to recover your VAIO with VAIO Care 6?
How to perform a System Recovery using the supplied VAIO Recovery CD?
How to use VAIO Recovery Center?
5) Perform a backup of your data (Highly Recommended).
This will allow you to recover your data in case of an emergency.
How to back up data in Windows 7?
6) Back-up your Product Key or confirm that you have all of your Product Keys (Example: Norton Antivirus, Kaspersky, Microsoft® Office, etc.).
7) Perform a System Recovery (Highly Recommended)
Performing a recovery of your VAIO reduces the possibility of issues occurring with the Windows 8 installation, and also ensures the recovery media works properly in case you need it later.
How to recover your VAIO with VAIO Care 7?
How to recover your VAIO with VAIO Care 6?
How to perform a System Recovery using the supplied VAIO Recovery CD?
How to use VAIO Recovery Center?
8) Download all the individual Windows 8 drivers for your specific VAIO and save it onto an external storage device (Highly Recommended)
a. Access the VAIO Support Site
b. From the VAIO Support Site, select your model number to go to the Model Page by using one of the following options:
• Use the Downloads link
• Use Detect your VAIO button (Only works for Microsoft® Internet Explorer® browsers)
• Use Search your Model No
• Browse your Model No from the list
c. Once you are on the model page, click Downloads tab.
d. Select your Operating System and choose Original Driver Under the Filter files by type dropdown list.
e. Download and save all the drivers, utilities and applications listed.
Step 2 – Getting a copy of Windows 8 from Microsoft or a Local Retailer
Step 3 – Installing the Windows 8 Operating System
1) Recovery system.
2) Turn on your VAIO to boot into Windows.
3) Insert the Windows 8 Media into the VAIO.
4) Enter the Product Key and select “Next” button.
Note: Please contact Microsoft if you are unable to locate your product key
5) After Reading the License terms and conditions, select “I accept the license terms” and then click “Accept” button.
6) Select one of the following options within the “Choose what to keep” menu and then choose “Next”:
a. (Option 1)“Keep Windows settings, personal files, and apps” (Highly Recommended)
i. Windows Settings: Windows settings like Ease of Access, your desktop background, or Internet favorites and history will be kept. Not all settings will be moved.
ii. Personal files: Anything saved in the User folder is considered a personal file like the Documents and Desktop folders.
b. (Option 2)“Keep personal files only”
i. Personal files: Anything saved in the User folder is considered a personal file like the Documents and Desktop folders.
c. (Clean Install)“Nothing”
i. Nothing: Delete everything and replace your current version with a copy of Windows 8. Your personal files will be moved to a “windows.old” folder.
NOTE: If you have selected Option 1(6a), continue to Step 7. Otherwise, proceed to Step 8.
7) The “Checking for what needs your attention” menu is displayed.
a. Windows 8 Setup is checking for any incompatible software
b. You may be prompted to uninstall any software that is not compatible with Windows 8. Please make sure that you have the Product Key for that software before selecting “Uninstall”.
c. You may be required to restart the VAIO after uninstalling specific software. Select “Restart” if this option appears.
d. The “Ready to install Windows 8?” menu will appear if you have restarted the VAIO. Select “Continue from where I left off” and then select “Next” button.
e. Once the User Account Control menu appears, select “Yes”.
f. The “Checking for what needs your attention” menu may appear again to check for other software that may not be compatible with Windows 8.
NOTE: Please follow Step 6 – Step 7 if additional software is detected, that is not compatible with Windows 8.
8) Select “Install” at the “Readytoinstall” menu.
a. Please note that your VAIO may restart several times during the installation process.
b. Please make sure to have all 3rd party devices removed from your VAIO.
c. Please make sure to have the AC Adapter plugged in.
9) The “Personalize” menu appears after that the installation of Windows 8 has been completed. Select the prefer color and then Select “Next” button.
10) Select either “Use Express Settings” or “Customize” at the Settings menu.
a. Select “Express Settings” to allow Windows to select the recommended settings.
b. Select “Customize” to customize your preferred windows settings.
11) Installation of Windows 8 is now completed.
Step 4- Installing drivers to your VAIO after upgrading to Windows 8
Install the following drivers to enable and optimize the hardware on your VAIO
Chipset Driver
SATA Driver – If applicable
ME Driver – If applicable
Graphics Driver
Touch Panel – If applicable
Wireless LAN
HDMI Audio driver – If applicable
WiMAX driver – If applicable
Touchpad Driver
Memory Card Reader Writer Driver
Bluetooth Driver – If applicable