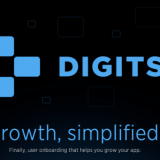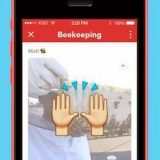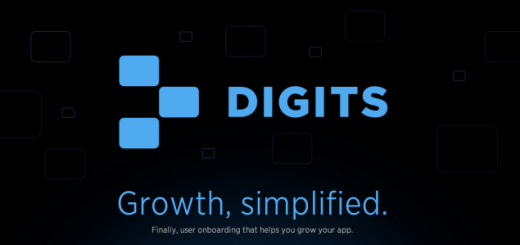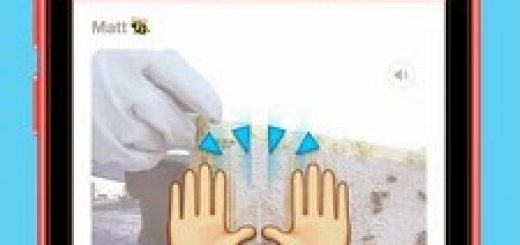How to Tweak the Low Battery Action On Your Windows 7 Laptop
Lets start with tweaking:
They want the latest title of the Power Management settings in Control Panel, or better, by clicking the power icon, and go again more power options. If you’re there, you can adjust the existing plan by clicking on “Change plan settings”link. 
Next you’ll want to click the “Change advanced power settings” link at the bottom of that dialog.
Now find the option for Battery at the bottom of the dialog and expand it until you find the various settings for Critical, Low, or Reserve battery levels.
Thus different levels:
- Low Battery you will receive the first notice, usually 10% of battery remaining. At this stage, you will be notified when you feel like switching it off. You can go to sleep Low Battery if you want to work, but it would do for our purposes here.
- Reserve battery is when your computer starts to use more drastic measures power, usually by 7%.
- Critical battery if the laptop immediately go into hibernation, usually stay at 5%. You can change the Critical battery action to sleep or hibernate mode if you want.
You can edit any machine here, and you can even remove the notification is complete, if you want.
On MacBook Pro with Windows 7, I set the Critical battery instead of sleep mode and changed the battery icon in the application, slightly downwards. This is mainly because I have good battery life, and I will always plug quickly when the battery runs out.